Well, then, let me tell you.
First of all, there's a lot of info on how to dress up a journal on the following blog by glopsblink:
http://journals.aol.com/glopsblink/HelpWithYourJournal
Glopsblink has the format for the backgrounds, for scrolling text (which I haven't tried myself) and a bunch of other stuff. It's well worth a look.
Even so, I'm going to explain the background thing here, too:
The background thing:
1. Create, adapt or
choose your background photo. I took the Halloween
background picture with a somewhat elderly digital camera, and then
used Microsoft Photo Editor to fiddle with it and make it a whole lot
lighter. Background pictures inevitably make the text hard to read,
so you need either a really dark picture with light text, or a really
light picture with dark text. As you can see from my three examples
here, dark on light generally works better than light on dark.
2. Upload the picture to wherever. AOL users have FTP space that can
be accessed a couple of different ways. I only know the old way, and I
upload to my Yahoo-based domain, so you're on your own with this step.
3. Decide what program you're using to write your post. Many people
just do it directly in the AOL-J "Add An Entry" screen. This is fine,
and you'll need to use this eventually. But if you want to do anything
with pictures and text effects, it's sometimes easier to work from an
HTML web creation program. I use Netscape Composer, which is part of
the free Netscape browser. It's great for placing pictures where you
want 'em, setting the text the way you want it and so on, with minimal
typing of HTML tags. (And when you need to get to the html code, you
can switch back and forth easily, and see whether it's doing what you
want.) To get to this handy tool from a Netscape Navigator window,
select File->New->Composer Page.
When you're done making the entry in Composer (or Front Page or
whatever), you can paste it into the AOL window either as HTML or text.
If you do this, it's worth looking at the result in AOL's View as HTML mode to
take out anything that shouldn't be there, such as a Start Fragment tag.
4. The background picture entry is done directly in HTML
code, although
you can also copy from an older entry if you want to use the same
background again, as I did with the Halloween decor picture. If
you're working in the AOL screen, toggle the little button to HTML
instead of text. In Composer, go to the <HTML> Source tab.
Your background picture info goes at the beginning of your entry (the
body section of a web page, not the head), or at the beginning of the
part of your entry that should have the background. Paste or type the
following
format:
<p style="background-image:
url(http://wherever.com/yoursubdomain/imagename.jpg); color: rgb(0, 0, 0);">
Obviously you substitute the URL and name of the picture you've uploaded.
5. Important! the background picture will end at the first
</p> in your HTML. If you want the picture behind the whole
entry, type </p> at the very end, and make sure there are no
<p> or </p> tags in between. Instead, start new paragraphs
with <br><br>. AOL usually does this anyway, and so does
Composer (usually). Sometimes, though, I end up with paragraph tags
instead, and have to take them all out again.
6. Set your text color. You can do this ahead of time, or
directly from the Add An Entry screen by clicking on the text
color button. While you're at it, choose a font.
Tiny Text Help:
If you select 12 point text, AOL reads it as 10 point - in other words,
tiny. Supposedly, it reads some 10 point fonts as 12 point, but I've
seen this gambit fail at least once. My advice is to skip the AOL font
size button entirely. Go to your source code, and type "size=3"
in your font tag(s):
<font color="#ffff99" face="Times New Roman" size=3>
If you have all break tags <br> and no paragraph tags
<p>, you should end up only needing one font tag. If you
have a bunch ofthem, either delete the extras or add the size=3 to all
of them.
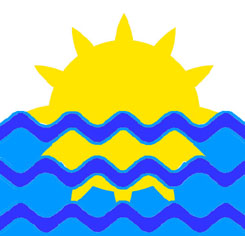 Photo
tips:
Photo
tips:
Photos are ever so much easier to insert in Composer than in AOL.
AOL will plop in the picture, but it won't wrap text around it unless
you tell it in the tag. A full featured img tag looks like this:
<a href="http://www.mavarin.com/"><img alt="tell us all about
this picture!" src="http://www.mavarin.com/sunriver.jpg" align="right"
border="0" height="144" hspace="10" vspace="5"
width="150"></a>
The href part, of course, sends readers to that web site if they click on the
picture. The alt= part (don't forget the " at both ends!) is text that
can be seen when resting a mouse over the picture in AOL or IE. The align=
puts the picture on the right or left, and lets the text flow next to
it. The hspace= and vspace= keep the text a decent distance away from
the picture instead of flush against it.
Comments from non-AOL members:
Lots of people don't have AOL, but that doesn't mean you can't comment
in an AOL Journal. All you need is a free AIM account. This enables you
to IM as well as comment. If you value your privacy, and don't want
people to be able to initiate IM with you, you can set the software
that way. At least two of my friends are non-AOL members who sometimes
comment here anyway. Incidentally, you don't need a free LiveJournal
account to comment in LJ (although it's simpler if you do), or a free
Blogger account to comment in some Blogspot blogs. But again, it helps!
That's how I ended up with so many of these things!
Karen

 You are looking at an archive edition of
You are looking at an archive edition of 



1 comment:
I'm lost!
Post a Comment